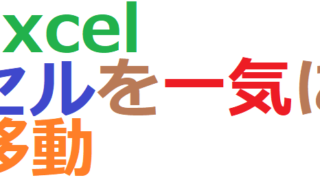 PC
PC E-29【Excel】 で “使える” 「(表の)セルを一気に移動」する 方法
(表の)セルを一気に選択表示画面を超える表を操作する時に、一気に端まで飛びたい時ありませんか?いちいちマウスで端のセルを選択してる方が多いかと思います。表の場合、ショートカットキーを使用すると、端まで飛ぶことができますので、紹介します。下の...
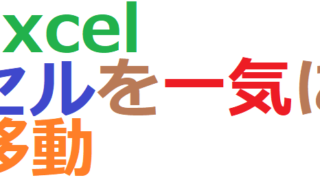 PC
PC  PC
PC  PC
PC  Windows-office
Windows-office  PC
PC  PC
PC  PC
PC  PC
PC  PC
PC  PC
PC