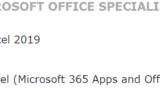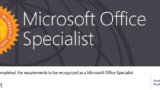集計を簡単に
表にされたもので、色々情報が混ざっているときに、1つ1つの項目について、集計したいとします。
そんな時に役立つのが、「ピボットテーブル」です。
ピボットテーブル
ピボットテーブルの3つのルール
ピボットテーブルを作成するにあたり、3つほどルールがあります。
①1行目にタイトル行があること
②2行目以降のデータが連続していること(途中で空白行がないこと)
③データ以外に何か入力されている余計なセルがないこと(データと隣接していなければ大丈夫です)
良い例
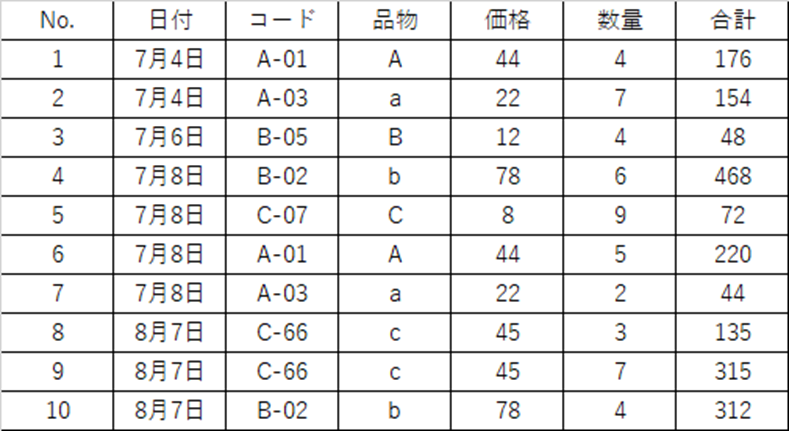
悪い例
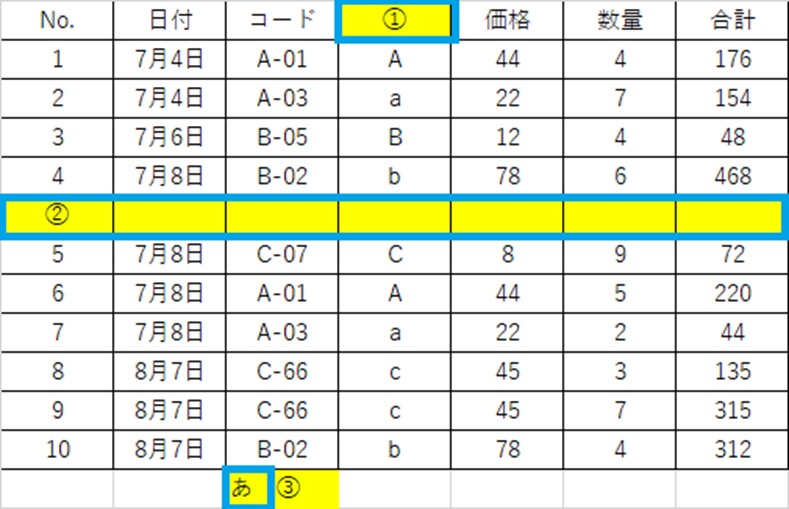
ピボットテーブルの作成
データを整えることができたら、いよいよピボットテーブルの作成です。
表(データ)の上のどこでもいいので、カーソルを置きます。
その後、「挿入」→「ピボットテーブル」→「テーブルまたは範囲から」を選択します。
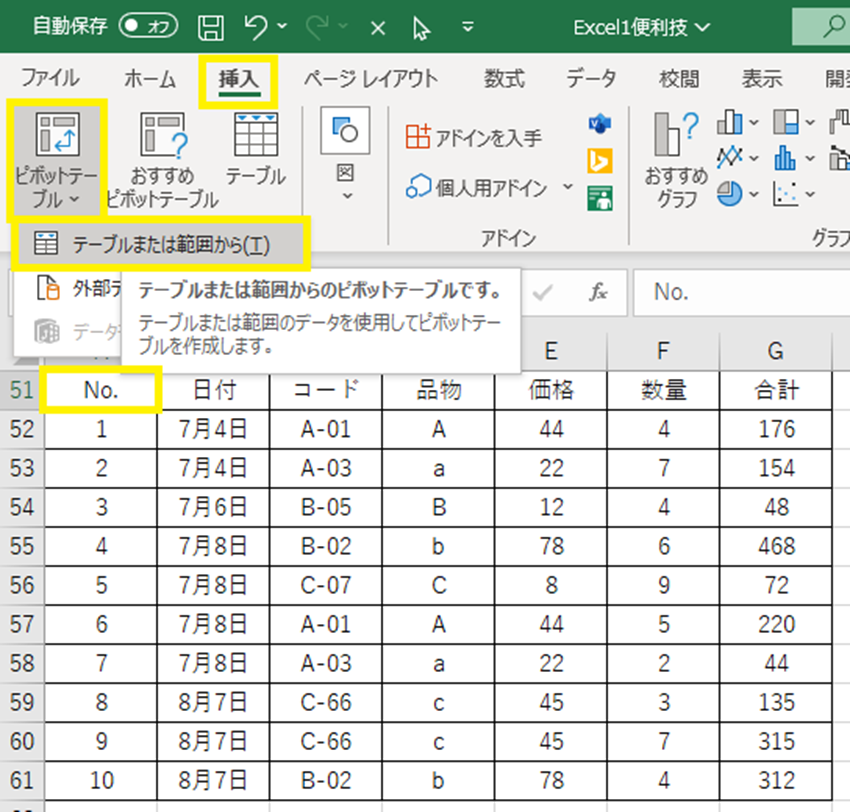
新しいダイアログボックスが開くので、ピボットテーブルを置きたい場所を指定します。
(ピボットテーブルの表の範囲を変えたい場合は、「テーブル/範囲(T)」の欄で修正しましょう。)
設定が終わったら、「OK」を押します。
(今回は、新しいシートに作成します。)
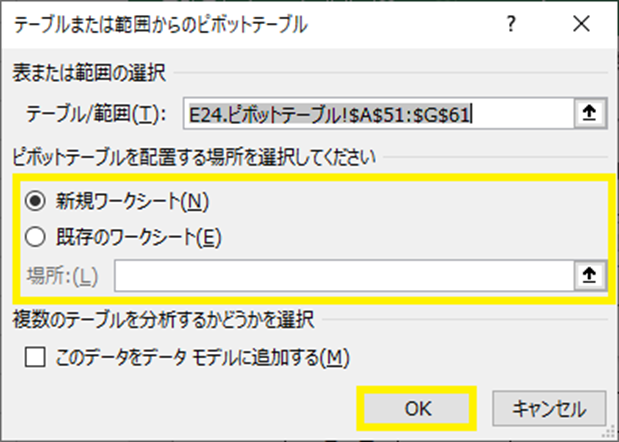
こんな感じの物が作成されます。
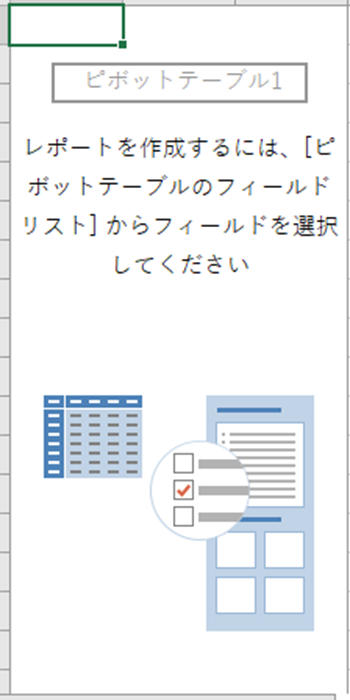
右にある「ピボットテーブルのフィールド」に表示しい内容をドロップしていきます。
下の様にドロップすると
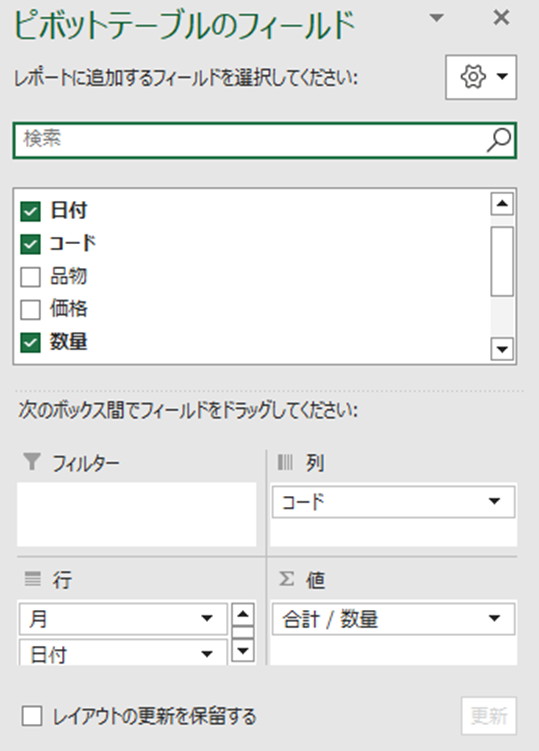
こんな表が出来上がります。
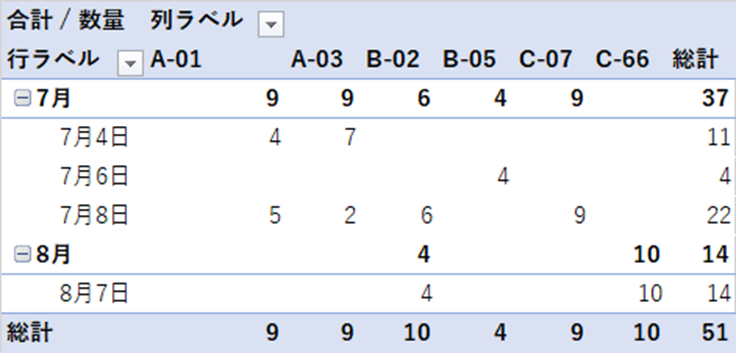
ピボットテーブルの構成5要素
①レポートフィルター:一部のデータのみを表示させることができる…黄色
②列ラベル:横軸…緑
③行ラベル:横軸…オレンジ
④値エリア:数値が表示られる…紫
⑤作業ウィンドウ:表示させるデータをここから選択…右の作業ウィンドウ
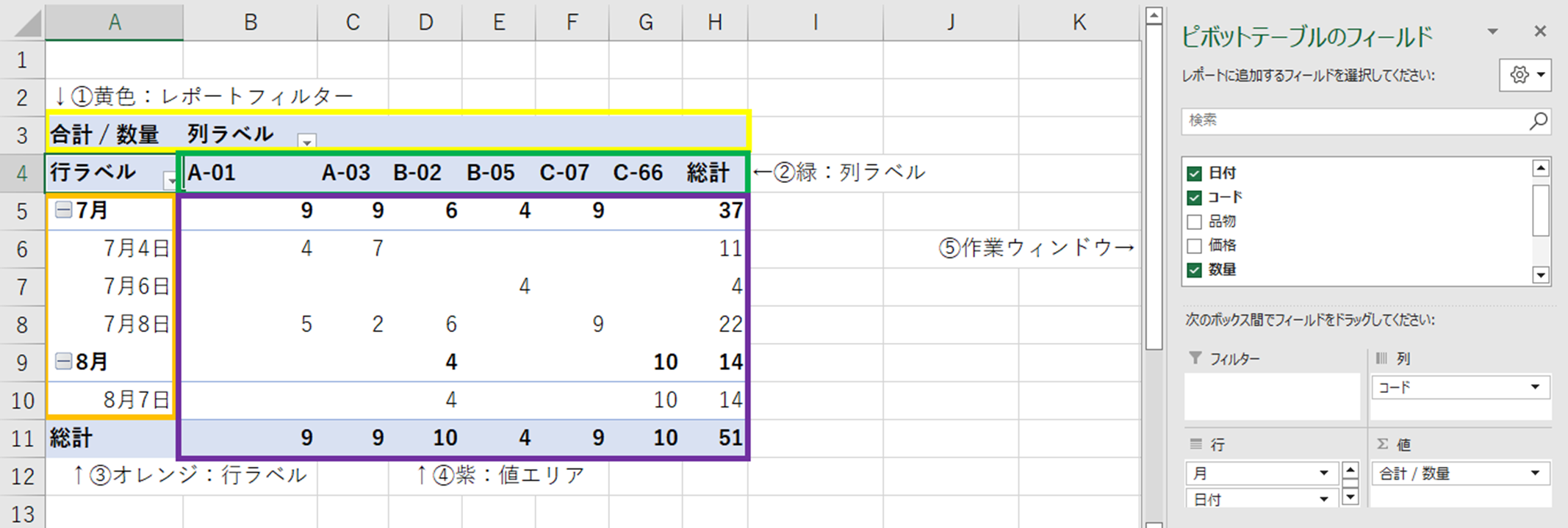
表示させたくない者は、☑を☐にすれば、削除できます。
(作業ウィンドウから、ドラッグ・アンド・ドロップで外すでもOKです。)
他にもエクセル等のofficeの小技を紹介していますので、良かったらみて下さい。
エクセルにもっと詳しくなりたい方は、MOSの勉強がお勧めです