テーブル
表を作成したときに、テーブルにしておくと、後々の加工をするのが楽になる時があります。
グラフのために作るのではなく、表自体を作成したいなら、活用の価値があると思います。
作成方法
以下の表をテーブルにしたいとします。
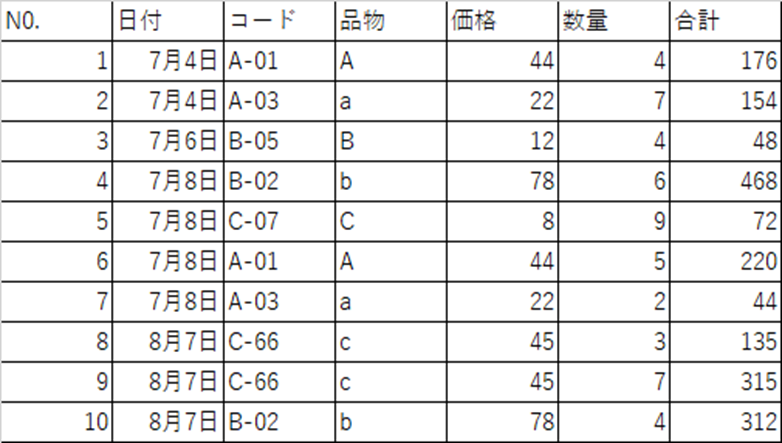
①「ホーム」→「テーブルとして書式設定」を選びます

②好きなテーブルを選びましょう
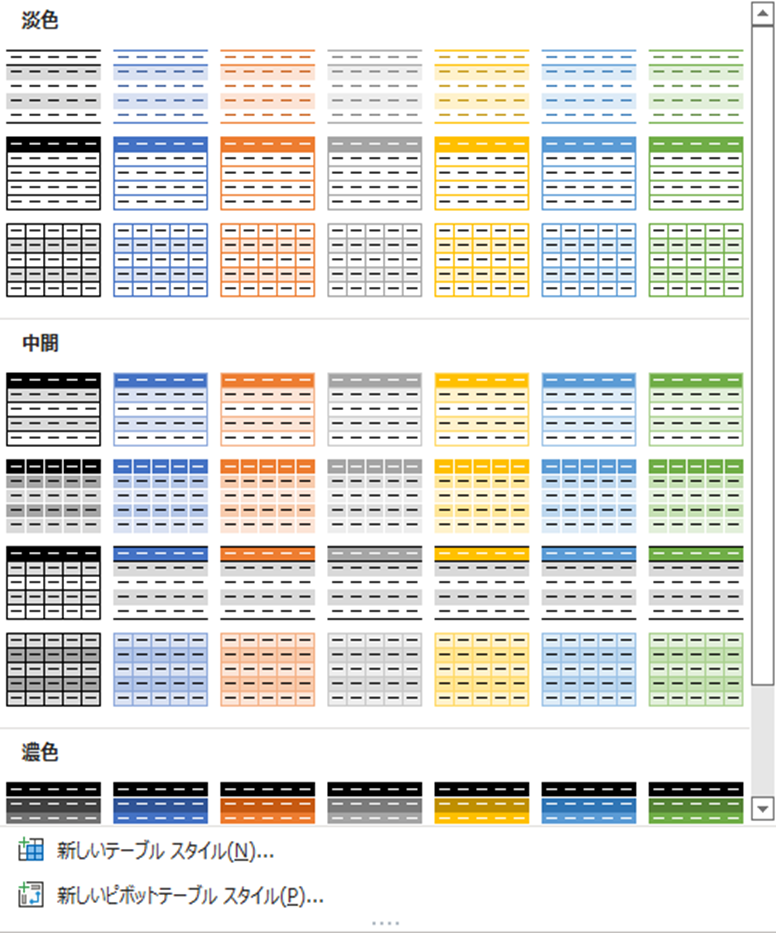
③下のようなウィンドウが出ますので、「OK」を押すと、表ができます。
└☑を入れておくと、最初の行が「見出し」になります。
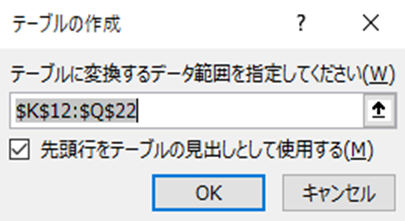
④以下のような表ができます。
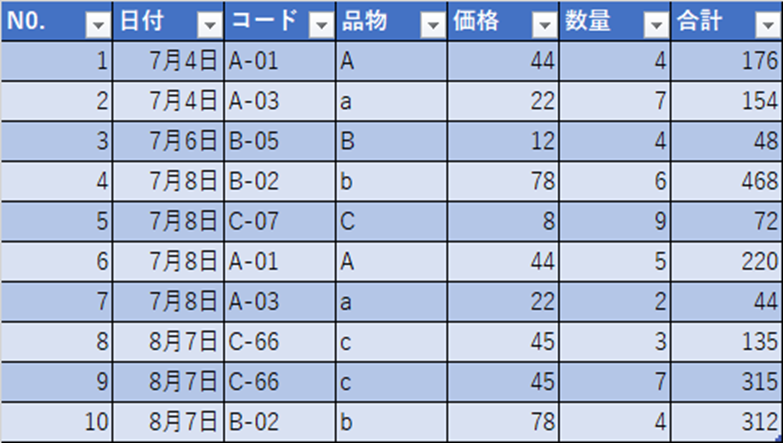
テーブルの利点
①フィルターが最初から付いている
②集計行が追加できるので、平均や個数などの表が作成しやすい
③パワーポイントの様な島の表ができるので、見やすい
④テーブルに名前がつけられるので、表にジャンプできる
集計表のやり方
①表のどこかのセルを選択します。
②「テーブルデザイン」のタグが出てきますので、選択し、集計行に☑をします。
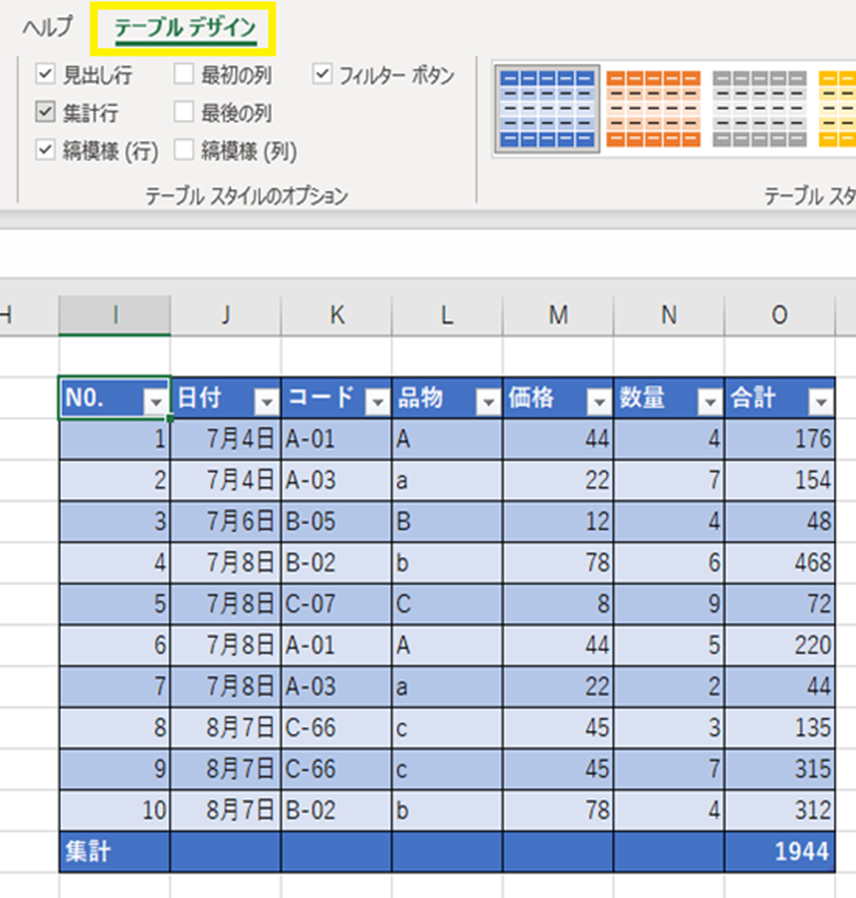
③集計行が追加され、集計のセルからプルダウンすると、平均や最大値、最小値などが選択出きりるようになります。
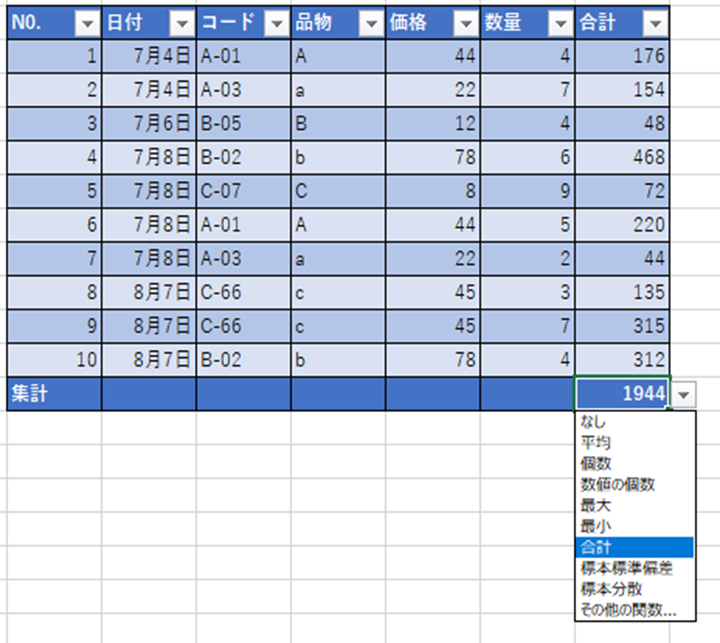
「テーブルに名前」の付け方
①名前を付けたいテーブルのどこかのセルを選択して、黄色の□に名前を記入します。
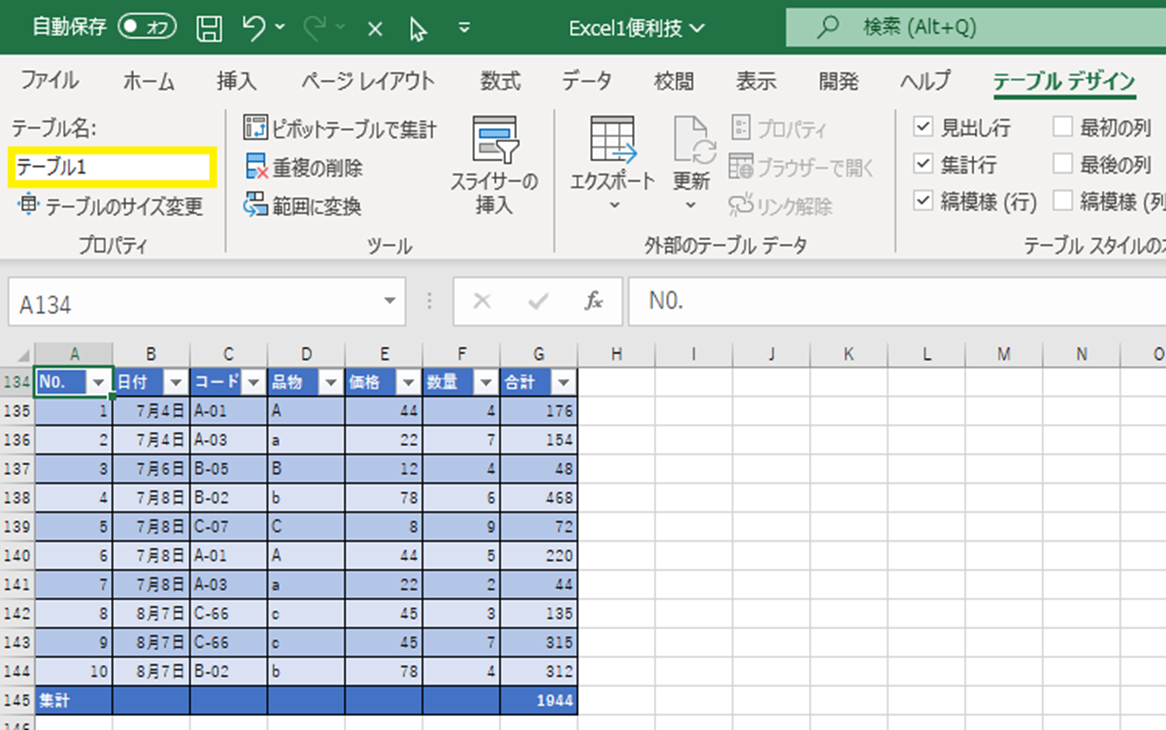
②左上のプルタブから、名前を付けたテーブルに飛ぶことができます。
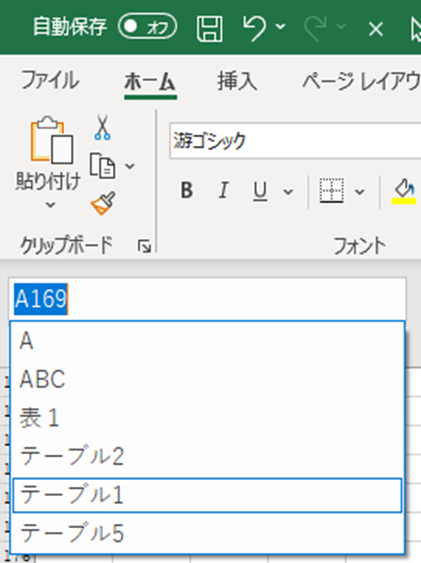
エクセルにもっと詳しくなりたい方は、MOSの勉強がお勧めです
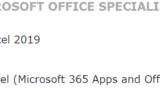
【MOS】 Microsoft Office Specialist「Excel 365 & 2019」 ”Assosiate” 合格体験記
どんな資格?MicrosoftのOfficeソフトである、Excelについて、一般的な知識を持っていることを証明出来る資格ですね。他にも、WordやPowerPoint、OutLookもあります。レベルも、ExcelとWordは、Assos...
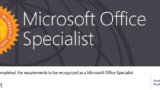
【MOS】 Microsoft Office Specialist「Excel 365 & 2019」 ”Expert” 合格体験記
どんな資格?MOSの公式ページ「」によると、「Excelの高度な機能を利用して、ブックの管理や入力規則、条件付き書式の設定、検索関数や条件にあうデータのみを対象に計算を行える高度な関数の利用、ピボットテーブル・グラフを活用したデータ分析や評...




